A Last Will and Testament is a legal document that details how a person's assets and property will be distributed after their death. Creating a Will as a part of an estate plan ensures the person making the will, known as the Testator, will have their wishes followed and that the people closest to them are taken care of. People often create a new Will or update their existing Will for the following reasons:
A Last Will and Testament is a legal document that details how a person's assets and property will be distributed after their death. Creating a Will as a part of an estate plan ensures the person making the will, known as the Testator, will have their wishes followed and that the people closest to them are taken care of. If you have Word 2007 or a newer version, follow the instructions below to find Avery templates built in to Microsoft® Word. Note: Older versions of Word are slightly different. With your Word document open, go to the top of screen and click Mailings Labels Options.
- Marriage or divorce (a change in marital status may void an old Will);
- Significant change in amount of money or property owned;
- Moving to another state (not all states recognize out-of-state Wills as valid);
- Death of an Executor, Trustee, Guardian, or significant named beneficiary;
- Birth or adoption of a new child in the family;
- Significant change in tax laws; or
- Desire to add or remove beneficiaries named in a prior Will.
A Will is an important tool that allows a Testator to make important decisions about how their estate will be handled while they still have the capacity to do so. In order to make a Will, the Testator must be at least 18 years old and of sound mind. Being of sound mind means that the Testator is aware of what they are signing, know the general nature and amount of property they own, and know the relatives or descendants that would usually be expected to share in the estate.
Aug 05, 2020 In just about every role in a legal office, you’ll find yourself creating multiple documents for clients, cases, and financial purposes. Each type of document will often require the same format with headings, logos, font types, spacing, and more. Create templates and save for company-wide use to keep specific designs a. Find and download free templates to create documents like calendars, business cards, letters, greeting cards, brochures, newsletters, or resumes. Manage appointments, plans, budgets — it’s easy with Microsoft 365.
How to use this document
Use this document to explain how the Testator's estate should be distributed among the people they name. There are several major decisions that the testator must make to accomplish this task.
1. Describe the Testator's Family --
The Testator should note whether they are married and, if so, the name of their spouse, as well as whether they have any children. For the purposes of a Will, children include both those that were born to the Testator as well as those that have been legally adopted by the Testator. This Will also includes a provision so that the Testator's future children, if any, are covered by the terms of this Will. All children should be included in the family description, even if the Testator does not plan to leave them anything in the Will. This way, a Judge can be sure that the Testator meant to disinherit a child and did not mistakenly overlook them in their Will.
2. Appoint an Executor --
The Testator must appoint an Executor in their Will. The Executor fills the important role of carrying out the Testator's wishes concerning the legal and financial matters of the estate. The Executor is in charge of making sure that the people the Testator has named as beneficiaries get the portion of the estate described by the Testator. The main requirements of an Executor are that they are an adult 18 years or older and that they have not been convicted of a felony. The person who is the Executor may be named as a beneficiary in the Will. People often choose someone that they are close to and that they trust, such as a spouse or one of their children, to fill this role.
3. Name Beneficiaries --
One of the most important parts of a Will is the Testator naming their beneficiaries. The beneficiaries are the people who will inherit the contents of the Testator's estate, all of their belongings and property, after the Testator's death. The Testator may make specific gifts in their Will, naming specific people to inherit specific possessions, property, or cash assets. For example, a mother might make a specific gift leaving her engagement ring to her eldest daughter or a father might make a specific gift leaving $5,000 to each of their children to help them pay for their college education.
In addition to specific gifts, the Testator will also name who will inherit the residue, or remainder, of their estate. The residue includes anything that they have not given away in a specific gift. The Testator will name beneficiaries as well as alternate beneficiaries in case the people they have initially named die before them and are therefore unable to inherit. The Testator can name multiple people to inherit the residue of their estate and may specify what percentage or fraction of the estate each beneficiary will get.
In addition to these three main functions of a Will, the Testator also has the option of naming a Guardian for their children who are under 18 years old in case the children's other parent is unable to care for them, setting up a trust account for their children so that their inheritance is managed by an adult known as a Trustee until the children reach a certain age, designating people who will care for their pets, and forgiving any debts that may be owed to them.
Once the Testator has completed their Will and thoroughly reviewed it to make sure that their wishes are accurately reflected, the Testator should sign and date the Will in front of three witnesses. The witnesses should also sign the will, attesting that the Testator was of sound mind and had the capacity to make these decisions when they signed the Will. The witnesses should all be 18 years old or older and not named as a beneficiary in the Will. In addition, the Testator should number and initial the bottom of each page of the Will. Finally, the Will includes a page for a notary to notarize to add an extra level of precaution.
Once the Will has been signed and completed, it should be put somewhere for safekeeping, such as in a home safe or or a bank safety deposit box. The Testator may also give copies of the Will to people with whom they are close and that they trust, such as a spouse or their children.
Applicable law
The creation and interpretation of Wills are a matter of state law. Wills are interpreted according to the state court where they are probated by a judge when the Testator passes away. There are several major differences in state law. The first major difference is that in the minority of states that observe the Community Property regime (Arizona, California, Idaho, Louisiana, Nevada, New Mexico, Texas, Washington, and Wisconsin), a person may not use their will to disinherit a surviving spouse, who is entitled to at least a portion of the Testator's estate.
The second major difference is that in every state except Louisiana, a Testator may disinherit their children in their Will. In Louisiana, a minimum share of their parent's estate is guaranteed to all surviving children. State law also governs how a Testator may revoke, or nullify, their Will. In some states, a Testator can revoke a particular provision of their Will by striking it out. In other states, this may be either ignored or interpreted as an attempt to revoke the entirety of the Will. Testators should research the laws in their states or contact an estate attorney if necessary if they wish to revoke or change the contents of their Will.
How to modify the template
You fill out a form. The document is created before your eyes as you respond to the questions.
At the end, you receive it in Word and PDF formats for free. You can modify it and reuse it.
-->Note
Effective November 2020:
- Common Data Service has been renamed to Microsoft Dataverse. Learn more
- Some terminology in Microsoft Dataverse has been updated. For example, entity is now table and field is now column. Learn more
This article will be updated soon to reflect the latest terminology.
After you create and import Office Word templates into customer engagement apps (Dynamics 365 Sales, Dynamics 365 Customer Service, Dynamics 365 Field Service, Dynamics 365 Marketing, and Dynamics 365 Project Service Automation), with one click users can generate standardized documents automatically populated with data. This feature has some special considerations you should know about to successfully create Word templates.
Tip
Check out the following video: Create documents directly from Dynamics CRM by using Word and Excel templates (2:38)
Warning
There is a known issue when creating templates in Word. This topic contains information on how to prevent interactions that could potentially destabilize Word. See: Important! A known issue and how to avoid it
The following are the supported versions of Word.
| Area | Word Version |
|---|---|
| Creating a Word template | 2013, 2016 |
| Using a Word document generated in customer engagement apps | 2010, 2013, 2016 |
Note
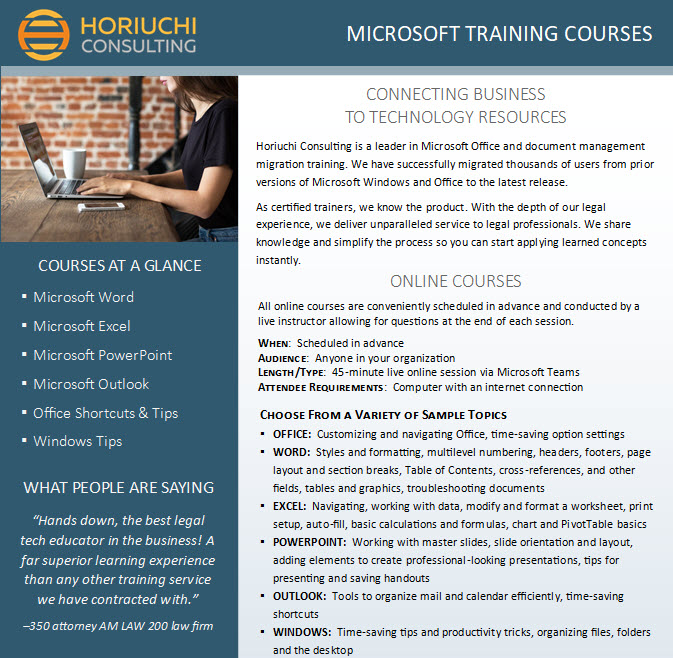
Macro-enabled Word documents (.docm) are not supported.
Follow the steps in this topic to successfully create and use Word templates in customer engagement apps.
Step 1: Create a Word template
Where you can create a template
There are three places in customer engagement apps where you can create a Word template:
From the Settings page. Go to Settings > Templates > Document Templates > New(). You'll need sufficient permissions to access to the Settings page, such as System Administrator or System Customizer.
From a record. Open a record such as an account in Sales. Go to Sales > Client_Accounts > My Active Accounts. Click an account to open it, and then click More (…) > Word Templates > Create Word Template. Templates created here are personal and available only to the user creating the template.
From a list of records. For example, go to Sales > Client_Accounts > My Active Accounts. Select a single account, and then click More (…) > Word Templates > Create Word Template.
Tip
To delete personal document templates, do the following:
- Click Advanced Find ().
- For Look for, select Personal Document Templates.
- Click Results (!).
- Select the personal document template to delete and then click Delete ().
After clicking Create Word Template, select an entity to filter with, and then click Word Template > Select Entity.
The relationship selection page appears.
What are 1:N, N:1, and N:N relationships?
This screen requires an understanding of your customer engagement apps data structure. Your administrator or customizer can provide information about entity relationships. For admin content, see: Entity relationships overview.
Here are some example relationships for the Account entity.
| Relationship | Description |
|---|---|
| An account can have multiple contacts. | |
| A lead, account, or contact can have multiple accounts. | |
| An account can have multiple marketing lists. A marketing list can have multiple accounts. |
The relationships you select on this screen determine what entities and fields are available later when you define the Word template. Only select relationships you need to add data to the Word template.
Note
To ensure documents download in a timely matter, there is an upper limit of 100 for the number of related records returned for each relationship. For example, if you're exporting a template for an account, and you want to include a list of its contacts, the document will return at most 100 of the account's contacts.
Download the template
Click Download Template on the Select Entity page to create a Word file on your local computer with the exported entity included as XML data.
Important
Document template downloaded from one environment can only be used within that environment. environment to environment migration for Word or Excel templates isn't currently supported.
Step 2: Enable the Developer tab
Open the Word template file. At this point, the document appears to be blank.
To see and add customer engagement apps XML data, you need to enable the Word Developer tab.
Go to File > Options > Customize Ribbon, and then enable Developer.
Click OK.
Developer now appears in the Word ribbon.
Important! A known issue and how to avoid it
There's a known issue with customer engagement apps apps-generated Word templates and Office Word. In the next section, you'll be adding XML content control fields to the Word template.
Warning
A few things can cause Word to freeze, requiring you to use Task Manager to stop Word:
- You insert a content control other than Picture or Plain Text.
- You make a textual change, such as changing the capitalization or adding text, to a content control. These changes can occur through AutoCorrect as well as user edits. By default, Microsoft Word AutoCorrect capitalizes sentences. When you add a content control field, Word sees it as a new sentence and will capitalize it when focus shifts away from the field.
To prevent issues with control fields, do the following:
Only add fields as Plain Text or Picture
You use the XML Mapping Pane to add entity fields to your Word template. Be sure to only add fields as Plain Text or Picture.
Do not make any textual changes to the added content control
You can make formatting changes to content control fields, such as bolding the text, but no other textual changes, including capitalization changes.
If you experience Word freezing or performance degradation, try turning off AutoCorrect.
Turn off AutoCorrect
With the template file open in Word, go to File > Options > Proofing > AutoCorrect Options.
Deselect Capitalize first letter of sentences and Automatically use suggestions from the spelling checker.
Deselect Hyphens (--) with dash (-) on the AutoFormat and AutoFormat as You Type tabs.
Click OK.
If you followed the above recommendations, you're ready to define the Word template.
Step 3: Define the Word template
Free Legal Templates Microsoft Word
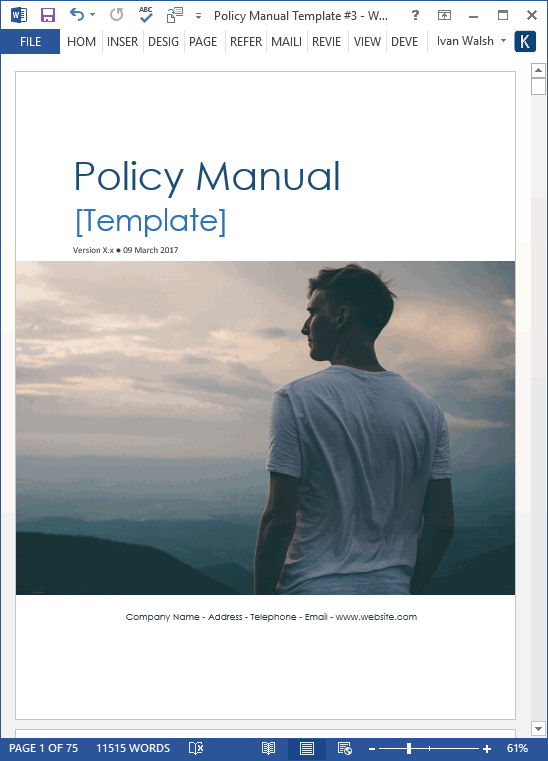
Use the XML Mapping Pane to define the Word template with entity fields.
In your Word template, click Developer > XML Mapping Pane.
The default XML schema is selected.
Select the XML schema. It will begin with 'urn:microsoft-crm/document-template/'.
Important
If you have frequent accidental edits that cause Word to freeze or have performance degradation, be sure to turn off the AutoCorrect options according to the section: 'A known issue and how to avoid it'.
Expand the entity, right-click the entity field, and then click Insert Content Control > Plain Text.
The entity field is added to the Word template.
Add additional entity fields, add descriptive labels and text, and format the document.
A completed template might look like this:
Some content control fields you entered likely have multiple lines of data. For example, accounts have more than one contact. To include all the data in your Word template, set the content control field to repeat.
Legal Document Template For Microsoft Word Free
Set content control fields to repeat
Put fields with repeating data in a table row.
Select the entire table row in the template.
In the XML Mapping Pane, right-click the relationship containing the content control fields, and then click Repeating.
When you use the Word template in customer engagement apps to create a document, the table will populate with multiple rows of data.
When the template has the fields and formatting you want, save it and upload it into customer engagement apps.
Step 4: Upload the Word template back into customer engagement apps
When you have your Word template built the way you want, save it so you can upload it into customer engagement apps.
Access to the newly created Word template depends on how you uploaded it and to the access granted to the security role. Be sure to check out Use Security Roles to control access to templates.
Administrators can use the Settings page to upload the Word template into customer engagement apps. A template uploaded in Settings is available to all users in your organization.
For admins: Upload the Word template into customer engagement apps
Go to Settings > Templates > Document Templates.
Click Upload Template.
Drag the Word file in the dialog box or browse to the file.
Click Upload.
Non-admin users can upload a template for their own use from a list of records.
For non-admins or admins wanting to create a personal template: Upload the Word template into customer engagement apps
Open a page with a list of records, for example, the list of customer accounts in Sales.
Select a single item such as an account, click More (…) > Word Templates > Create Word Template.
Click Word Template > Upload.
Drag the Word file in the dialog box or browse to the file.
Click Upload.
Step 5: Generate a document from the Word template
To use the Word template you've created, do the following:
Open a record with information you want to create a document. For example, open a customer account record in Sales.
Click More (…) > Word Templates, and then under Word Templates select the template you created.
If the template you created is not visible, there are two possibilities:
Only templates built for the selected record type (entity) will be displayed. For example, if you open an opportunity record, you will not see a template you created with the Account entity.
You need to refresh customer engagement apps to see the template. Either refresh your browser or close and reopen customer engagement apps.
After you select your Word template, customer engagement apps create a Word document from the record you selected.

Try out the sample Word templates
There are five Word templates included with customer engagement apps.
The sample Word templates were created with a particular record type (entity). You'll only be able to apply the template to records of the same record type.
| Name | Entity |
|---|---|
| Opportunity Summary | Opportunity (Sales area) |
| Campaign Summary | Campaign (Marketing area) |
| Case Summary | Case (Service area) |
| Invoice | Invoice (Sales area) |
| Account Summary | Client_Account (Sales, Service, and Marketing areas) |
To apply a sample Word template
Open a record with information with the entity type that matches the sample template. For example, open a customer account record in Sales to apply the Account Summary template.
Click More (…) > Word Templates, and then under Word Templates select the sample template.
Open the newly-created Word template and give it a look.
Note
You can review but not edit templates that are included in customer engagement apps.
Additional considerations
Use Security Roles to control access to templates
Administrators can control access to Word templates with some granularity. For example, you can give salespeople Read but not Write access to a Word template.
Click Settings > Security > Security Roles.
Select a role, and then click the Business Management tab.
Select Document Template to set access for templates available to the entire organization. Select Personal Document Template for templates shared to individual users.
Click the circles to adjust the level of access.
Lists in created documents are not in the same order as records
Lists of records created from a custom template may not appear in the same order in Word documents as the order in customer engagement apps. Records are listed in the order of the time and date they were created.
See also
