What is the minimum recommended system for viewing Microsoft Online Learning courses?
Currently, we recommend any of the following operating system / browser combinations:
Minimum Requirements
Enable or Disable ActiveX Filtering from Windows Registry. Windows saves the ActiveX Filtering setting in the registry at the following path: HKEYCURRENTUSERSoftwareMicrosoftInternet ExplorerSafetyActiveXFiltering. Having the value data of 0 for the DWORD IsEnabled will disable ActiveX Filtering while 1 is to enable the setting. Use the following instructions to enable or disable ActiveX controls in the Trust Center. Click File Options. Click Trust Center Trust Center Settings ActiveX Settings. Click the options.
Operating System:
Windows 7 or higher
Browser:
Internet Explorer 9 or higher
Chrome 25.0.1364.172 or higher
Firefox 19.0.1 or higher
Recommended System
Operating System:
Windows 8
Browser:
Current version of Internet Explorer
Broadband Internet Connection
Note: If your system is set to the minimum resolution, or close to it, you might explore the scaling option in your browser for the optimum view when working in a course.
Note: Virtual labs require Internet Explorer, since they use Active X controls.
Do some courses have specific requirements?
Yes, some courses do have specific requirements. To view course requirements, sign in to your account, click My Courses, click the desired course title, and then click System Requirements.
Are existing courses ever updated?
Yes. If a course that is listed in your My Courses list is updated, a notice will be displayed directly above the course listing. The notice will state that the course has been updated, and give the date the new version was released. If you have already completed this course, your achievement will remain unchanged, unless you open it to view an added module. In that case, you will need to re-complete the course once you have started the new module.
Why do I get a message about only secure content being displayed?
This message is telling you that there may be both secure and non-secure content on the page. Secure and non-secure content, or mixed content, means that a webpage is trying to display elements using both secure (HTTPS/SSL) and non-secure (HTTP) web server connections.
For more information and instructions on how to disable this notification, read this article on the Microsoft Support site: http://support.microsoft.com/kb/2625928#method2.
When attempting to view a course video a dialog is displayed asking if I want to display mixed content. What should I do?
Click Yes to continue.
To prevent this message from being shown again: Romeo juliet movie in tamilcleangoodsite.
- Click Tools at the top of the browser menu bar.
- Click Internet Options.
- Click the Security tab at the top.
- Click the Custom Level.. button.
- Scroll about halfway down to the Miscellaneous heading.
- Under this heading is the Display mixed content option; set this to Enable.
- Click OK, then Yes when prompted to confirm the change
- Click OK to close the Internet Options window.
- Close and restart your browser.
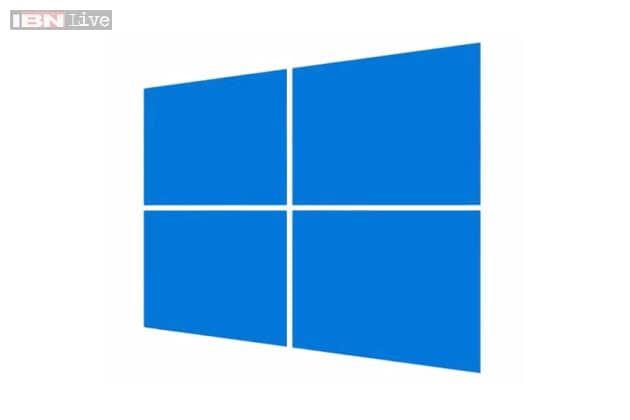
Note: The exact wording may vary depending on your version of IE, but the general steps are the same for all recent versions.
Why do I get an error when I try to run a virtual lab?
Virtual labs require Internet Explorer, since they use Active X controls. To run a lab, you can use Internet Explorer and then switch back to your preferred browser for the rest of the course content.

How do I print a transcript of the course?
To print a transcript if you have not yet completed the course:
- Sign in to the Learner Home site.
- Go to My Courses.
- Locate the course.
- Click View Transcript below the course description.
- Click the Print icon at the top of the display.
- You can select a printer or click Change to Save as PDF or as a Microsoft XPS Document Writer file.
To print a transcript if you have completed the course:
Activex In Microsoft Edge
- Sign in to the Learner Home site.
- Go to My Achievements.
- Locate the course.
- Click View Transcript below the course description.
- Click the Print icon at the top of the display.
- You can select a printer or click Change to Save as PDF or as a Microsoft XPS Document Writer file.
How do I print a certificate for a course I have completed?
After you have completed a course, you can print a certificate.

To print a certificate:
- Sign in to the Learner Home site.
- Go to My Achievements.
- Locate the course.
- Click Print Certificate below the course description.
If you would like to print certificates for all courses you have completed, go to My Achievements and click the Printer icon on the bar above the list of your courses or added courses.
Why don't I see the correct courses when browsing a catalog?
Turn On Activex Microsoft Edge
This could sometimes happen in case of a caching issue. Please close the browser or clear the browser cache to check if the issue is resolved
Why are there no results when searching for a course?
The search results are based on the subscription available to you. Please check with your administrator if your subscription is active.
Why do I see a blank screen when attempting to view a course via a Remote Desktop connection?
Disable Activex In Edge
Some Microsoft Online Learning courses are protected by Digital Rights Management (DRM). By design, courses protected by DRM cannot be viewed over remote desktop connection or virtual machine sessions. If you try to view a course protected by DRM over remote desktop and/or virtual machine session the course will simply display a blank screen with no content.
